windows7中文件或文件夹的管理可以使用资源管理器或“我的电脑”窗口。
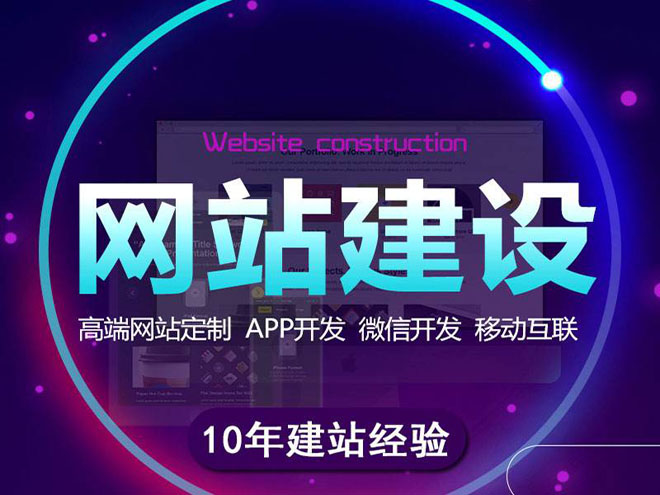
我们拥有10多年网页设计和网站建设经验,从网站策划到网站制作,我们的网页设计师为您提供的解决方案。为企业提供成都网站制作、网站设计、微信开发、小程序开发、手机网站开发、H5技术、等业务。无论您有什么样的网站设计或者设计方案要求,我们都将富于创造性的提供专业设计服务并满足您的需求。
“文件资源管理器”是Windows 系统提供的资源管理工具,我们可以用它查看本台电脑的所有资源,特别是它提供的树形的文件系统结构,使我们能更清楚、更直观地认识电脑的文件和文件夹。
另外,在“资源管理器”中还可以对文件进行各种操作,如:打开、复制、移动等。
旧版本的Windows把"文件资源管理器"叫做"资源管理器"。
双击桌面"我的电脑"图标,屏幕显示"我的电脑"窗口,该窗口中,包含用户电脑中基本硬件资源的图标,通过此窗口可以浏览你的PC机,并可复制、格式化磁盘等。
从Windows 95到Windows XP名称为"我的电脑",Winodws Vista到Windows 8"我的电脑"更名为"计算机"。
Windows 8.1开始起,"计算机"更名为"这台电脑",Windows 10更名为"此电脑"。
扩展资料:
资源管理器的实用功能
1、命名多个文件。
重命名文件是Windows XP的一个全新的灵巧功能。所有被选择的文件将会被重命名为新的文件名(在末尾处加上递增的数字)。面对手头上收藏的一大堆图片或者文本,想必再也不会头痛了。
2、保持文件夹名称的大小写
有时,会发现当创建一个以大写字母为名称的文件夹后,比如:C:\ALLINCAPS,但Windows会自作主张地将它显示为小写:C:\Allincaps,通过修改注册表,你可以将这个功能去掉。
3、为文件增加注释(适用于NTFS下)
第一种方法:1. 我们在桌面然后右击电脑然后再点击弹出菜单“管理”之后就进入到“计算机管理”如下所示,这个就是win10服务管理界面了;
2. 然后左打开界面我们点击左边的“服务和应用程序”服务在此你可以看到此机器上的所有的计算机服务。
第二种方法:
最简单的命令模式,我们在系统中按下win+R组合键, 然后如图所示输入 services.msc,点确认直接打开服务界面。
然后确定就会打开进入到计算机服务了,此时我们如上一样可以找到并管理了。
个人经验主要有几类下类大类
性能管理,主要包括CPU、内在、磁盘性能的管理
安全管理,主要包括操作系统方面,应用程序,网络方面
细分的话根据实际应用可能很多,如:帐户管理,磁盘管理,访问控制管理、存储管理、故障恢复管理..........
服务器应用不同,管理侧重面不同。
从操作系统原理分主要是存储器管理、CPU管理、设备管理、文件管理、用户管理。
Win10系统计算机管理可用来管理本地或远程计算机,是Windows系统上一个重要的功能。里面包括很多系统和磁盘的管理工具,方便管理操作。之前win7/xp系统用户直接点击计算机图标便可进入管理窗口了,升级安装win10系统后很多新手用户对系统操作界面不熟,不知道如何打开计算机管理窗口,下面告诉大家几种打开方法。
方法一 :
右键“此电脑”,点击管理。
方法二:
打开“此电脑”,点击"计算机"标签,选择管理。
方法三:
运行窗口输入“compmgmt.msc”来启动计算机管理。
上述介绍打开计算机管理窗口的.方法,有需要的用户可以动手尝试看看,简单实用的方法。
计算机的应用已经相当普及,微软开发的windows操作系统就是一款世界主流的计算机应用系统,那么如何用Windows系统来管理我们的计算机?下面小编就为大家详细介绍一下,不会的朋友可以参考本文,希望能对大家有所帮助!
方法/步骤
1、打开电脑,在电脑桌面左下角点击选择“开始”——“控制面板”
2、弹出控制面板框体,里面包含了鼠标、键盘、打印机、网络等已有设备的管理
3、在控制面板中,找到“电源选项”,双击打开电源选项 属性对话框。修改电源使用方案,调整至最优,点击确定
4、在控制面板中,找到鼠标图标,双击打开,弹出鼠标属性对话框,在其中可以设置鼠标的左右键互换、鼠标的灵敏性等。最后点击确定
注意事项
电脑安装的是windows系统
以上就是如何用Windows系统来管理我们的计算机方法介绍,操作很简单的,大家学会了吗?希望能对大家有所帮助!
任务栏管理器系统自带的一个很方便的软件。长久以来,大家也仅仅是习惯性的点击ctrl+alt+del来调出任务管理器了,然后取消某个失去相应的程序而已。其实任务管理器很强大的,它能很直观反映有系统的许多的东西,并且可以很方便的进行某些操作。在我们使用过程中有些技巧已经为大家所熟悉,但还有些技巧或许不是你都知道的,这里我给大家说一说任务栏管理器的一些应用或是技巧。看看能否对你将来使用电脑的时候有所帮助。
一. 任务管理器的调出
1. 相信大多数朋友都会用左手按住左ctrl和alt,然后右手点击小键盘的del键来调出任务栏管理器。
2.单手按住左边的ctrl和alt,伸出一个手指来按文档控制的那个键也相当与ctrl+alt+del的功效。
3.你也可以选用右手按ctrl+alt+Esc也能调出任务管理器。
4.最简单的方法就是用鼠标在任务栏空白处点击右键,在弹出的菜单选择任务栏管理器即可。
二. 任务管理器的外观
1. 这个问题曾经困扰着一些人,因为他们不小心把任务栏管理器弄成这个样子了,就象一个空白框,不知道怎么恢复了。其实很简单之所以能弄成这个样子,是因为你在任务管理器窗体上双击了左键。解决的方法也是相当的简单:再次双击就回复正常窗口的样子。
2. 选择不同的选项卡后再对窗体双击可以有不同的内容显示,这样你可以更加详细的对进程,或是网络cpu占用情况分析了。
三. 任务栏管理器个选项卡的技巧
1. 应用程序栏:任意窗口的层叠,通过任务栏右键菜单中的“层叠窗口”命令,可以让所有打开的窗口层叠显示,但如果只是想让其中的几个窗口层叠显示出来,就要借助任务管理器了。在任务管理器的“应用程序”选项卡中选中想要层叠显示的程序窗口,然后单击右键,从菜单中执行“层叠”命令即可。此外,我们还可以随意最大化、最小化或前置指定的窗口。
2. 进程栏:在任务管理器的菜单—》查看—》选择列中可以定义要在进程栏里显示的内容,这里有许多专业的分析项目可以供你选择,比如虚拟内存大小。有些软件占用内存特别小的原因就是它用了不小的虚拟内存。默认的情况下,Windows xp任务管理器中的进程列表并不是按照名称进行排列的,查看起来不太方便,只要单击列表栏上方的文字标签,就可以让进程列表按序排列。例如单击“映像名称”标签,列表就会以进程名称的英文字母进行排序,单击“内存”标签,则可以按照内存使用量进行排序。
3. 用户栏:在这个栏目里,你可以注销已经登陆本机用户。如果你的权限足够,你可以断开任何登陆用户的登陆,如果有远程用户登陆本机。你可以选择发送消息给他。
四. 任务栏管理器的升级
其实任务栏管理器本身算的'上一个不用安装的绿色程序了。你只需要把它拷倒你的机器上就能用了。最近网上流传着longhorn的任务管理器。这个版本的任务栏管理器比现在的windows xp版本任务栏管理器在进程那个选项里多了一个“映象路径”的功能,这样你就可以很方便的定位现在运行的进程位置。这一特性在我们对于可疑进程的鉴别上很有帮助。当然你可以用它来替换你现在使用的任务管理器。下载地址:;url=1使用方法:1、用附件中的三个文件覆盖 Windowssystem32dllcache 下的同名文件。2、再用这三个文件覆盖 Windowssystem32 目录下的同名文件,此时会弹出“Windows 文件保护”对话框,选择“取消”,然后选择“是”。然后你就可以按“Ctrl+Shift+Esc”或“Ctrl+Alt+Del”来使用新的任务管理器了。点击“进程”标签,然后在查看菜单下的“选择列。。。”中可以设置显示“命令行”和“映象路径”
五. 任务管理器的一个特殊功能
在点击菜单—》关机—》关闭选项的时候同时按住ctrl键的话。机器会在1秒左右关闭。